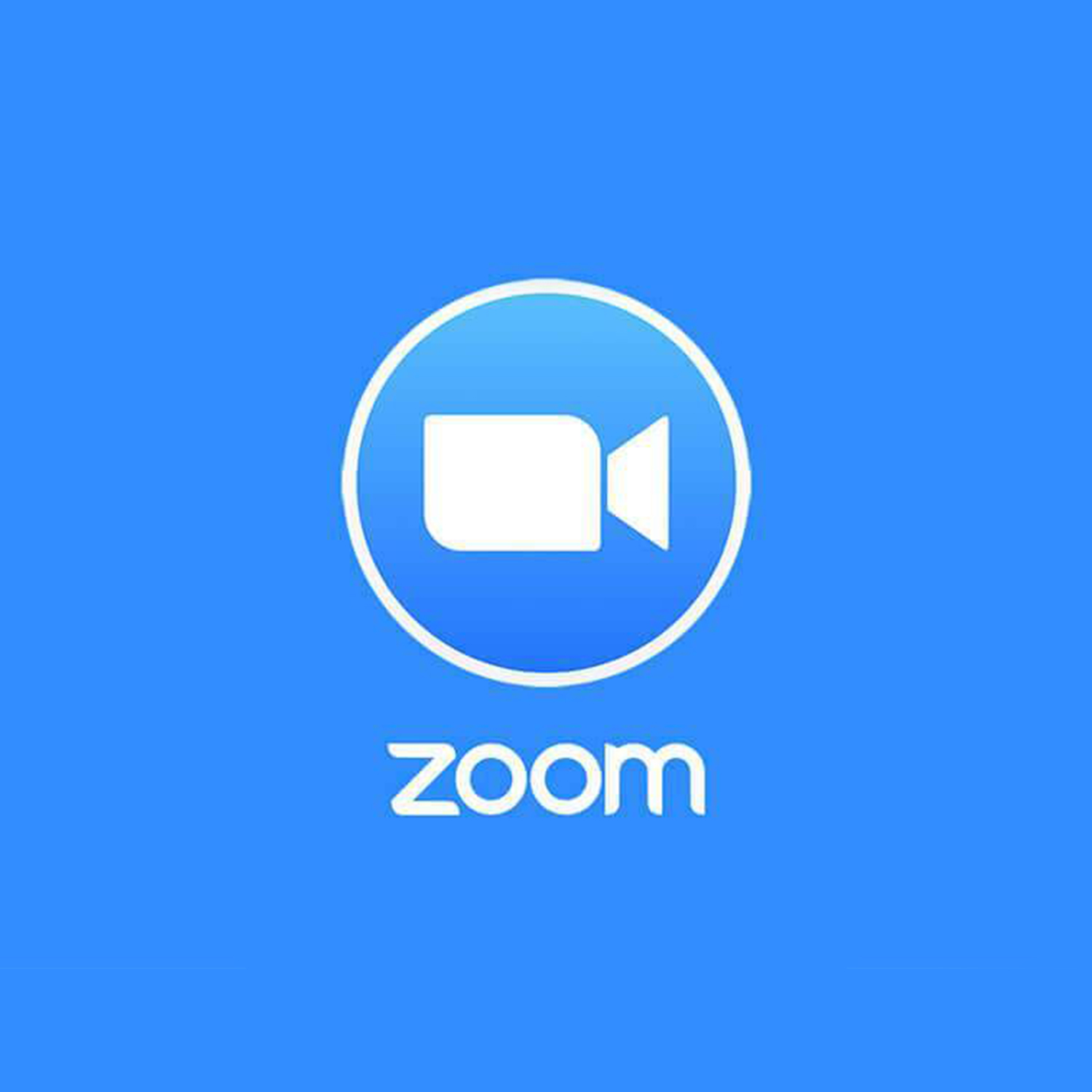―4月16日更新しました―
【更新点】zoomアプリのダウンロードができていれば、メールアドレスの登録なしでも参加できるようです!
オンラインレッスンのお知らせを、三鷹台・仏子ともにお送りしました。
zoomレッスン、全然集まらなかったらどうしよう…と心配していたのですが、少しずつ参加者が集まり、とても楽しみです!
こちらのページでは、「zoomを使ったことがないから心配…」「使い方もわからないし、できなそう…」という方のため、zoomとは何か、ダウンロード方法、使えるようになる方法などをご案内します。
「LINE」が今スマホに入っている&使っている人なら、使えます。zoomはとても簡単です。
■「zoom」とは
「LINEのビデオ通話」や「スカイプ」のように、相手の顔を見ながら通話ができるアプリです。
新型コロナウイルスによるテレワークの普及で、人気急上昇中。LINEと同じく、こういった簡単なビデオ通話アプリは将来のインフラとなりそうな予感です。
会議などはもちろん、「講義」「レッスン」「飲み会」など様々な使い方ができます。
zoomの一番の魅力は、ID(決められた英数字)だけで集まれるという点です。主催者(今回の場合は、私です)がzoom内で「部屋」を設定して、その部屋に入るためのID(鍵のようなものです)を招待者に送ります。招待者はそのID(鍵)を使って部屋に入り、通話ができます。
ライブ配信のように全世界の人から丸見え状態ではなく、部屋の中に集まることができるので、それも安心です。
■zoomをダウンロードする
zoomは、パソコン・タブレット・スマホのいずれもダウンロードできますが、私たちは「オンラインレッスン」で使うため、持ち運びのできるものにダウンロードしたほうが良いかと思います。
- ノートパソコン
- タブレット
- スマホ
がおすすめです。
アイフォンを使っている人は「App Store」、アンドロイドを使っている人は「Google play」(Playストア)から「ZOOM Cloud Meetings」というアプリをダウンロードします(無料です)。
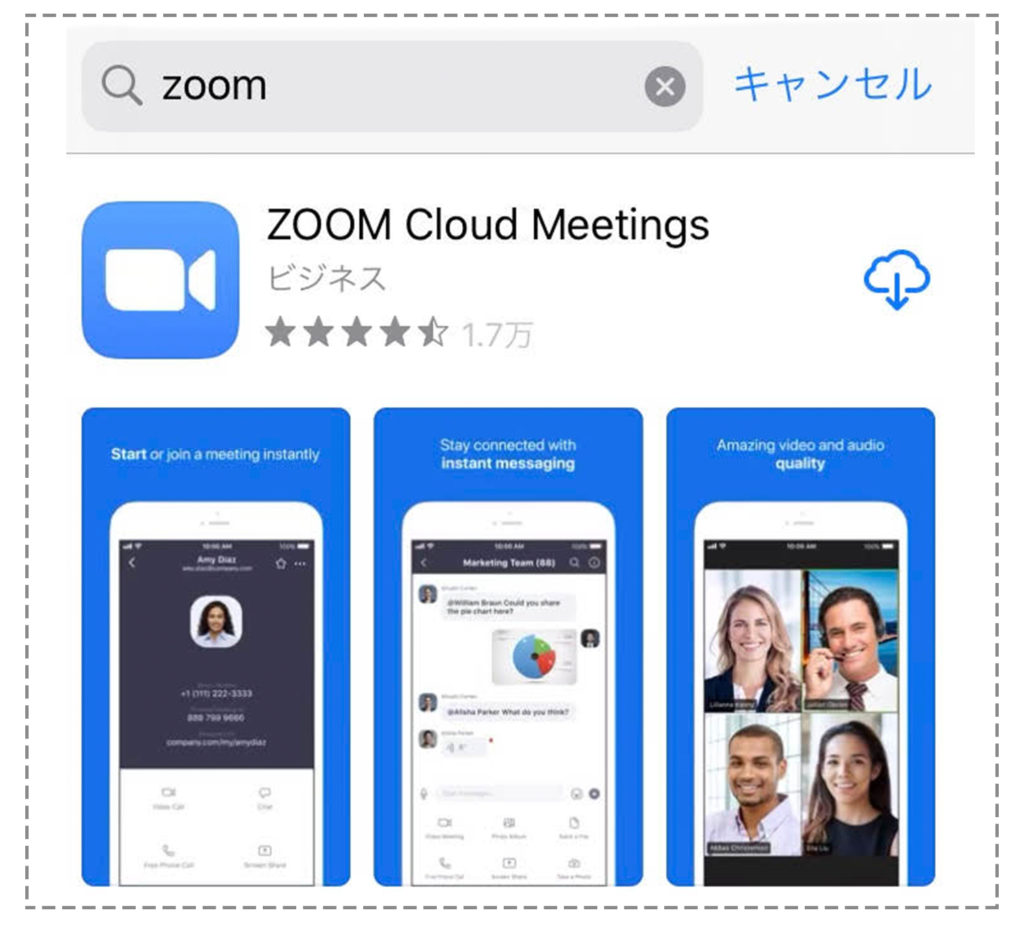
★ここまでできていれば、参加できます!簡単!★
■便利に使いたい人は、zoomにメールアドレス登録をする
登録なしでも参加できますが、登録しておくと自分から会議室を作ったりできるようになります。
有料コースの案内などもありますが、無料のコースで大丈夫です。
①「サインアップ」をクリックする
「サインアップ」というところから、メールアドレスを登録します。
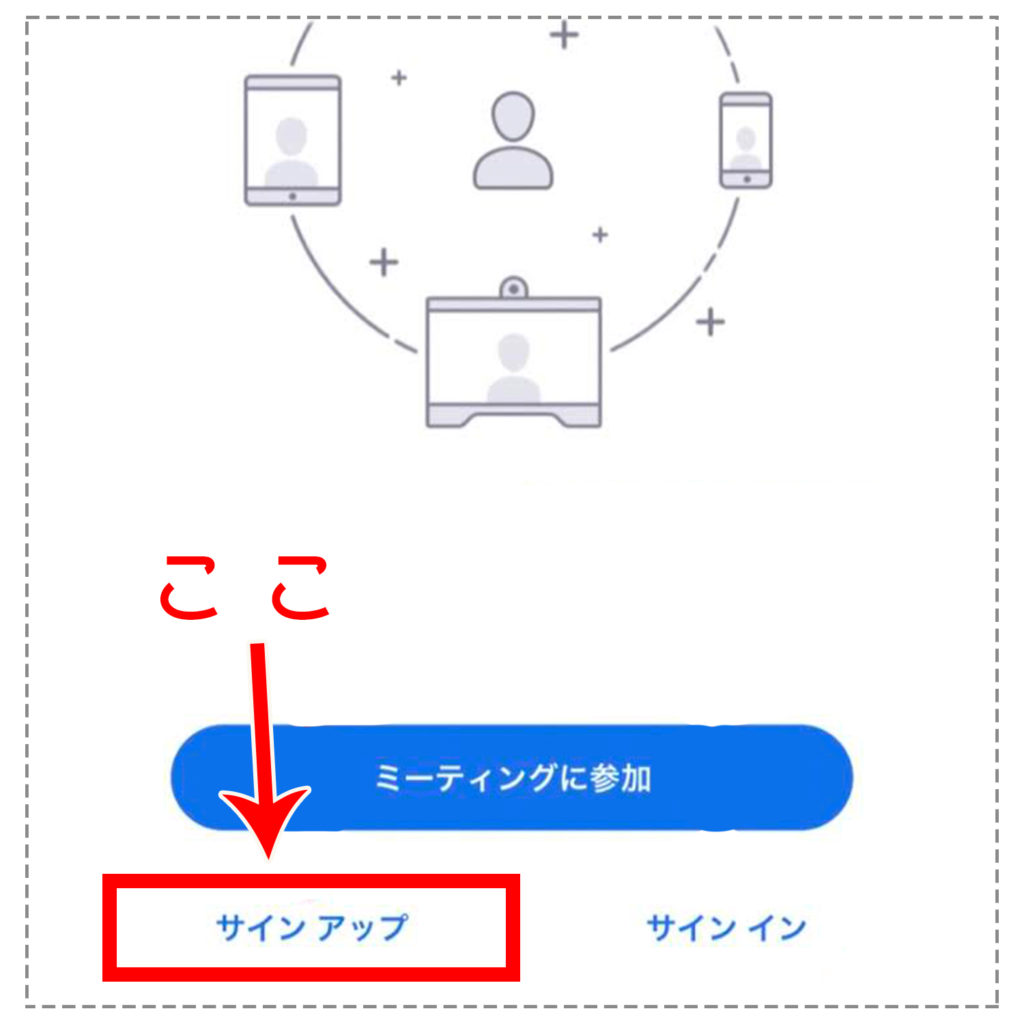
②メールアドレスを入力する
このような画面が出るので、メールアドレスを入力し、「サインアップ」をクリックします。
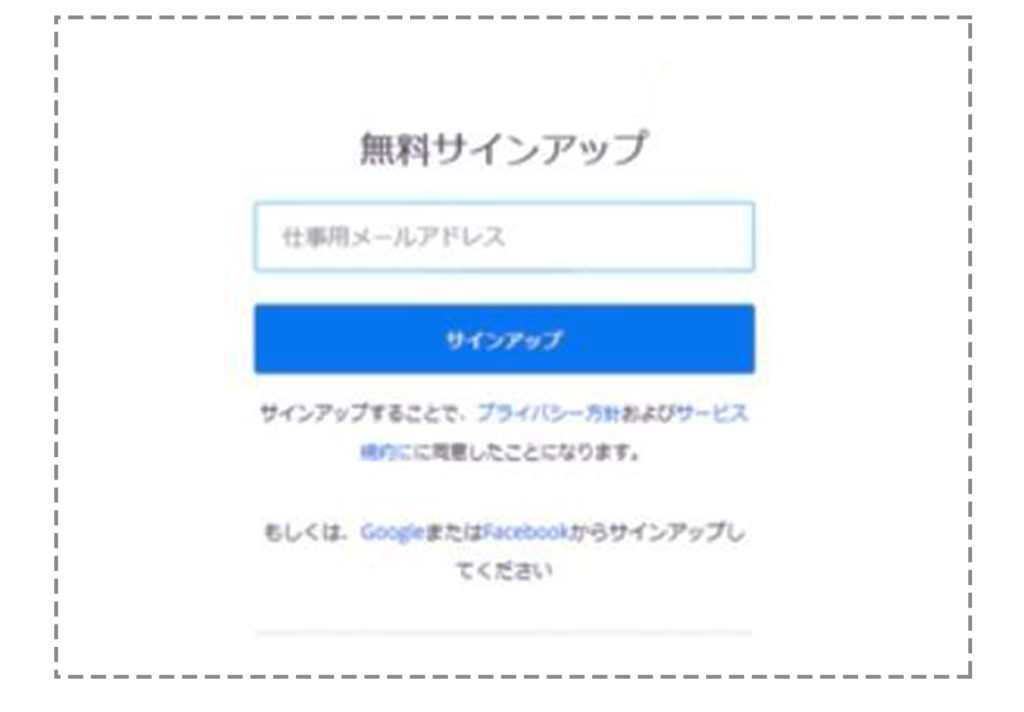
③メールを確認する
先ほど入力したメールアドレスに、zoomからメールが来ています。
「アクティブなアカウント」「アクティベートする」をクリックします。アクティベートとか言われると怖いですが、「メールアドレス間違ってませんよ~」という意味です。
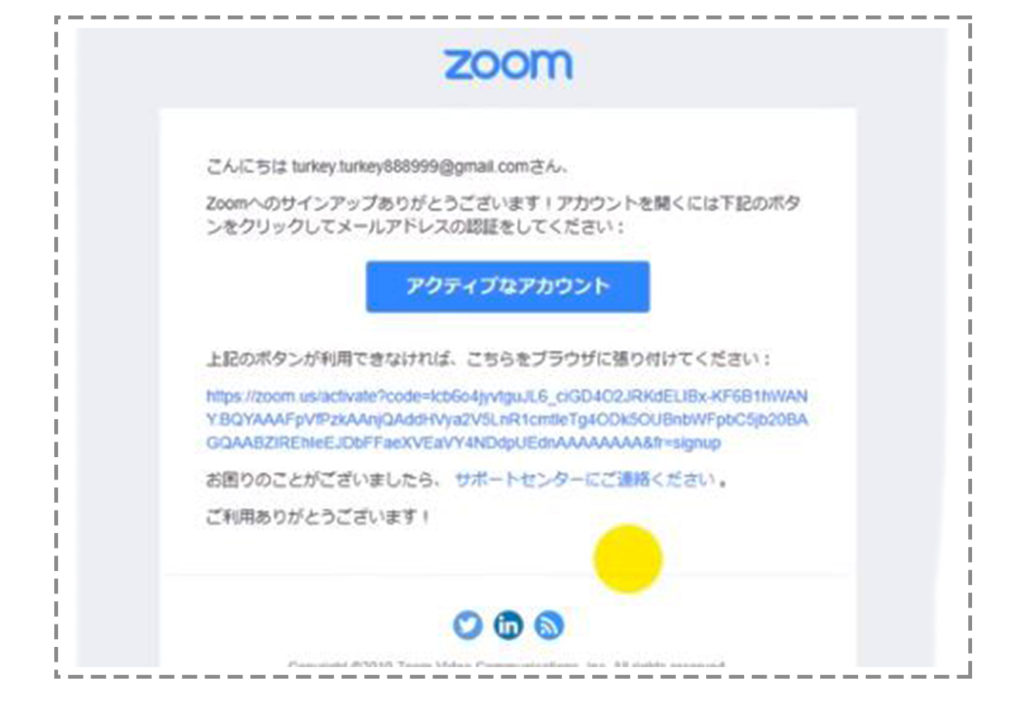
④名前とパスワードを入れる
続いて再度zoomのアプリを見ると、名前とパスワードを決めてくださいと言っています。
本名でも良いですし、ニックネームでも平気です。
パスワードは、大文字・小文字のアルファベットと英数字を混ぜて設定してください。
「パスワードを確認する」のところに、もう一度同じパスワードを入れ、「続ける」をクリックします。
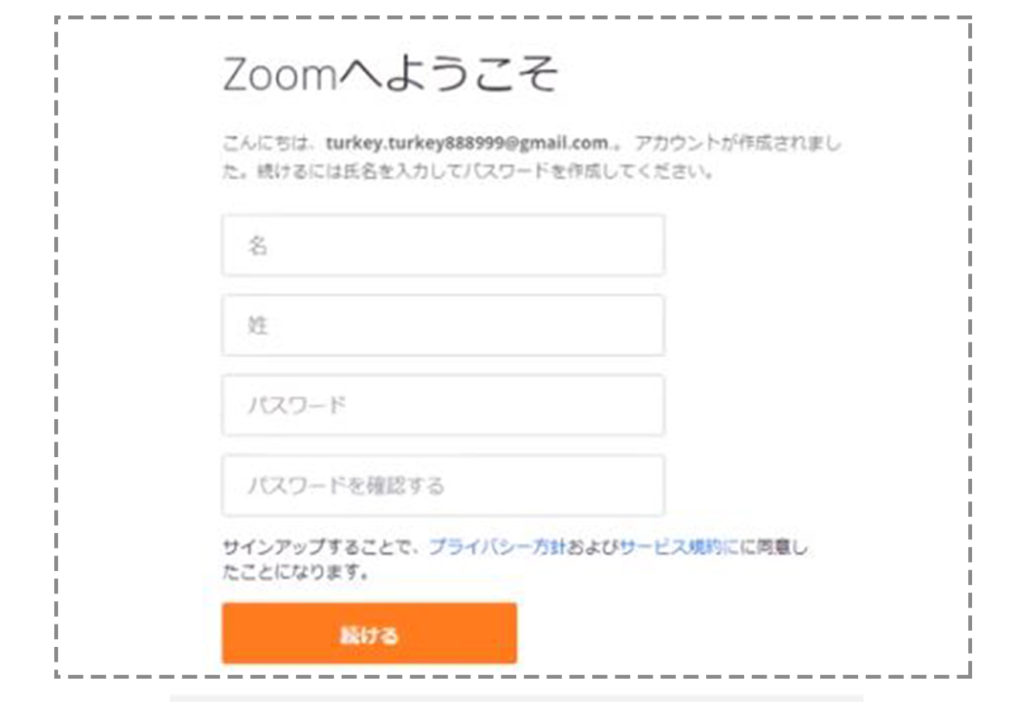
⑤「仲間を増やしましょう」はスルーでOK
「仲間を増やしましょう」はスルーして、「手順をスキップする」をクリックします。
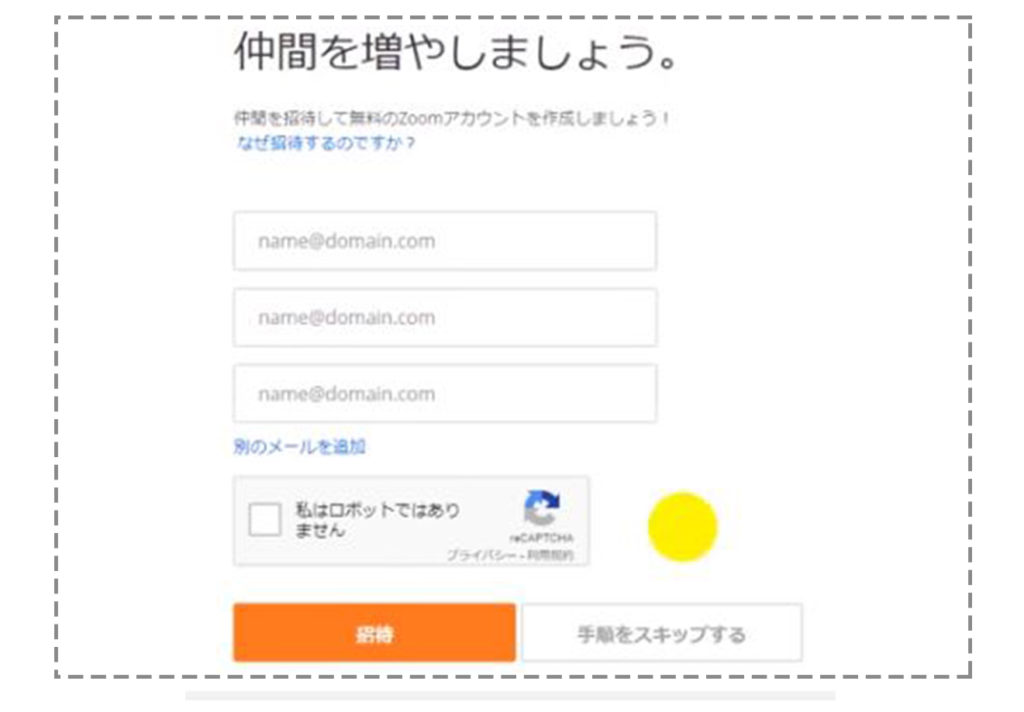
⑥完了!
これでOKです!
入室するためのIDなどは、私からLINEに送ります。ここまでできていれば大丈夫です!
「チャレンジしてみようかな」という方は、ぜひLINEでお知らせください。お待ちしています(*´エ`*)・:*:
この記事の画像は、こちらの方の動画をスクショさせていただきました。